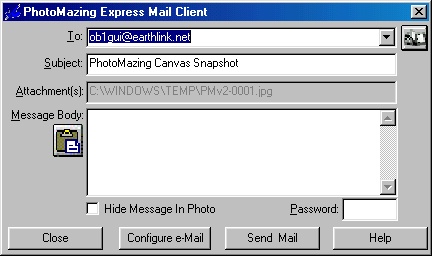 |
9. Express Mail Client Dialog
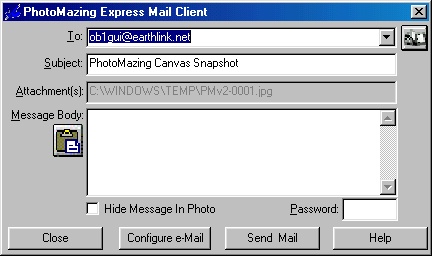 |
Your current canvas is automatically set as the attachment for this e-mail. Set your address information from the list, type it in directly or use the address book icon to add/edit an entry. Use the hide message option to hide your message inside the JPG image sent.
Address Book ![]() - click this button to add or edit e-mail
address book entries. The address book dialog will be displayed as shown in the table
below.
- click this button to add or edit e-mail
address book entries. The address book dialog will be displayed as shown in the table
below.
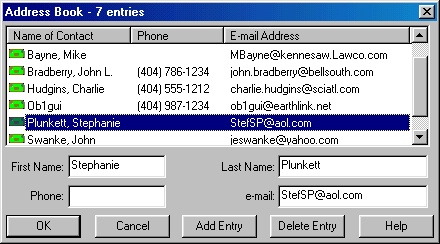
| Add Entry - Fill in the
name and e-mail address fields. Click on the add entry button. Delete Entry - Click on the entry in the list. Click on the delete entry button to remove it. OK - This will save all entries into the current address book. |
||
|
||
Paste ![]() - click
this button to transfer text from the windows clipboard into the corresponding text field.
- click
this button to transfer text from the windows clipboard into the corresponding text field.
Hide Message In Photo - check this box to encrypt the private message text that will be stored inside the JPG image when the Save Message button is pressed. Any PhotoMazing user will be able to decode this message by clicking on the image file. Note: registered users can supply a private password that will only allow the message to be read by someone who also knows the password!
Password - enter a password between 4 and 16 characters in length. Note: this text field is only enabled for registered users of the product.
Main Dialog Buttons
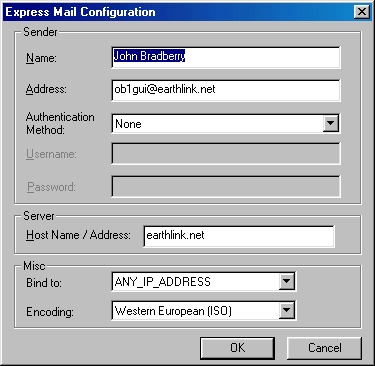
| In almost all cases, Authentication Method: None should work. If you don't understand any of the other settings on this dialog, consult your existing e-mail setting in your other mail client. | ||
|
||